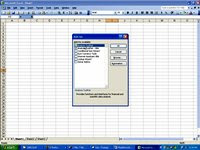Dalam Microsoft excel ada kalanya kita tidak bermain dalam angka tapi dalam kata. Dan ketika kita hendak mencetak hasil akhirnya menjadi jelek tidak serapi pada saat kita mengerjakannya dalam Microsoft word. Untuk memperindah hasil akhirnya, antara 02 kata / lebih ini maka digunakan rumus CONCATENATE = berfungsi untuk mengabungkan 02 kata / lebih menjadi satu kata / kalimat.
RUMUSNYA : =CONCATENATE(TEXT1,TEXT2, ….. )
Misal :
1. pada kolom A1 diketik “adik budi pergi ke pasar beramai – ramai bersama teman – temannya satu sekolah”
Pada kolom A3 diketik “dan sorenya mereka pergi berenang naik bus”
Maka pada kolom A9 diketik rumus
=CONCATENATE(A1,” “,A3)
Catatan : tanda “ “ digunakan sebagai tanda spasi penghubung antara ke-2 kata
hasilnya pada Kolom A9 : “adik budi pergi ke pasar beramai – ramai bersama teman – temannya satu sekolah dan sorenya mereka pergi berenang di pantai naik bus”.
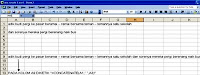
setelah digabung maka hasilnya menjadi sebuah kalimat yang panjang sehingga ketika hendak di cetak maka akan melewati batas kertas, cara untuk membuatnya menjadi rapi adalah dengan cara :
Pada Kolom A9 sampai dengan kolom H11 disort kemudian klik “merge and center”. Akan tetapi setelah digabung biasanya textnya menjadi turun, maka dikolom A9 klik kanan mouse --> format cells --> alignment untuk horizontal pilih justify kemudian vertical pilih top setelah itu klik ok.

2. Bagaimana apabila kita hendak menggabungkan kata di atas dengan nilai uang (angka)
Contoh diatas ditambah :
pada kolom A5 diketik “dengan ongkos perorangnya adalah sebesar”
Kemudian kolom A7 diketik “20000”
Maka pada kolom A9
=concatenate(A1,” “,A3,” “,A5,” “,TEXT(A7,"Rp, 00,00.00"))
Hasilnya menjadi :
“adik budi pergi ke pasar beramai – ramai bersama teman – temannya satu sekolah dan sorenya mereka pergi berenang di pantai bersama ayah dan ibu naik bus dengan ongkos perorangnya adalah sebesar Rp, 20,000.00”.

Oke sampai jumpa lagi
Salam hangat
RUMUSNYA : =CONCATENATE(TEXT1,TEXT2, ….. )
Misal :
1. pada kolom A1 diketik “adik budi pergi ke pasar beramai – ramai bersama teman – temannya satu sekolah”
Pada kolom A3 diketik “dan sorenya mereka pergi berenang naik bus”
Maka pada kolom A9 diketik rumus
=CONCATENATE(A1,” “,A3)
Catatan : tanda “ “ digunakan sebagai tanda spasi penghubung antara ke-2 kata
hasilnya pada Kolom A9 : “adik budi pergi ke pasar beramai – ramai bersama teman – temannya satu sekolah dan sorenya mereka pergi berenang di pantai naik bus”.
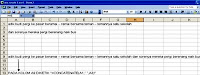
setelah digabung maka hasilnya menjadi sebuah kalimat yang panjang sehingga ketika hendak di cetak maka akan melewati batas kertas, cara untuk membuatnya menjadi rapi adalah dengan cara :
Pada Kolom A9 sampai dengan kolom H11 disort kemudian klik “merge and center”. Akan tetapi setelah digabung biasanya textnya menjadi turun, maka dikolom A9 klik kanan mouse --> format cells --> alignment untuk horizontal pilih justify kemudian vertical pilih top setelah itu klik ok.

2. Bagaimana apabila kita hendak menggabungkan kata di atas dengan nilai uang (angka)
Contoh diatas ditambah :
pada kolom A5 diketik “dengan ongkos perorangnya adalah sebesar”
Kemudian kolom A7 diketik “20000”
Maka pada kolom A9
=concatenate(A1,” “,A3,” “,A5,” “,TEXT(A7,"Rp, 00,00.00"))
Hasilnya menjadi :
“adik budi pergi ke pasar beramai – ramai bersama teman – temannya satu sekolah dan sorenya mereka pergi berenang di pantai bersama ayah dan ibu naik bus dengan ongkos perorangnya adalah sebesar Rp, 20,000.00”.

Oke sampai jumpa lagi
Salam hangat